アカウントの乗っ取り対策など、ウォレットのセキュリティ向上のため、特定の手続きにあたりgoogleの二段階認証を導入しています。
2段階認証とはメールアドレスとパスワードに加えて、スマートフォンに送信される認証コードを入力してログインするというもので、Googleが無料で提供している「Google認証システム」(Google Authenticator)を使うことが一般的です。
このgoogleの二段階認証が必要な手続きは、以下のものになります。
- 新規(追加)商品の購入
- 出金手続き(FIL/USDT)
つまり、IPFS infinite JAPANにご参加されている皆様全員が設定必要になります。
この二段階認証は、これらの手続きにおいて、スマートフォンだけでなく、PCでウォレットを使われている方も必要になります。
そしてこの二段階認証はスマートフォンが必要になりますので、通常PCでウォレットにログインされている方も、スマートフォンをお手元にご用意ください。
この項では、ウォレットの二段階認証の初回の手続き方法に関してお伝えします。
まずはウォレットにログインした状態までお進み頂き、以下ご参照ください。
→ウォレットへのログインの方法マニュアルはこちら。
Contents
Google Authenticatorのアプリをダウンロードし設定する
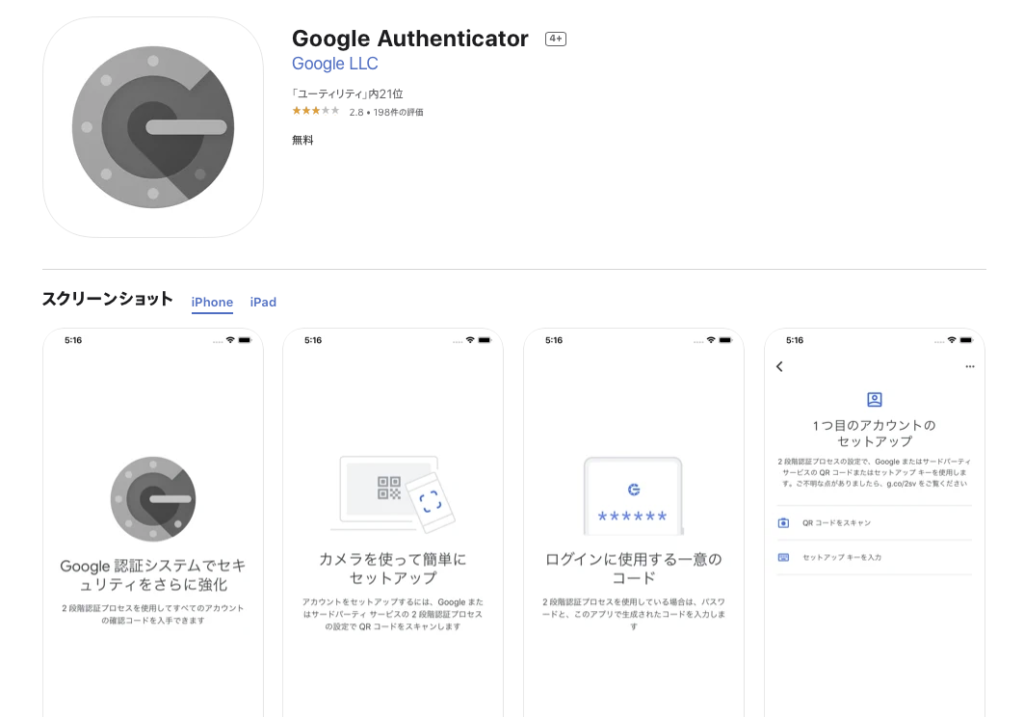
この2段階認証には、Google純正のスマートフォンアプリ「Google Authenticator」を使います。
もし、このアプリを使ったことが無い方、まだスマートフォンにダウンロードしたことがない方は、iOSもしくはAndroidのそれぞれのアプリストアから上記アプリ名を検索し、ダウンロードして下さい。
その後、このアプリを有効にするためには一連の設定が必要になります。
Google Authenticatorの設定方法はWEBで検索するとさまざま出てきますので、それらをご覧いただき初期設定を進めてください。
外部サイトになりますが、以下の内容が分かりやすかったので、参考までに掲載させて頂きます。
→携帯総合研究所様によるGoogle Authenticator設定方法説明はこちら
ウォレット内のマイページに移動
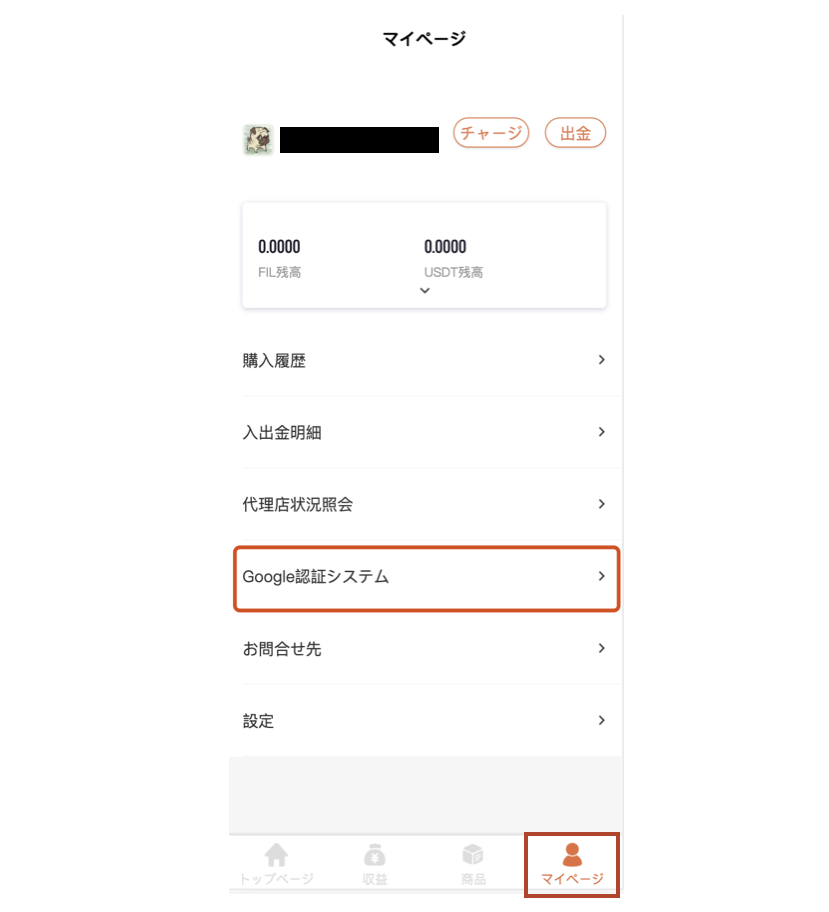
ウォレットにログインした状態で、下部の「マイページ」タブをクリック。
中段に見える「Google認証システム」をクリックして下さい。
Google Authenticatorとウォレットを連携する
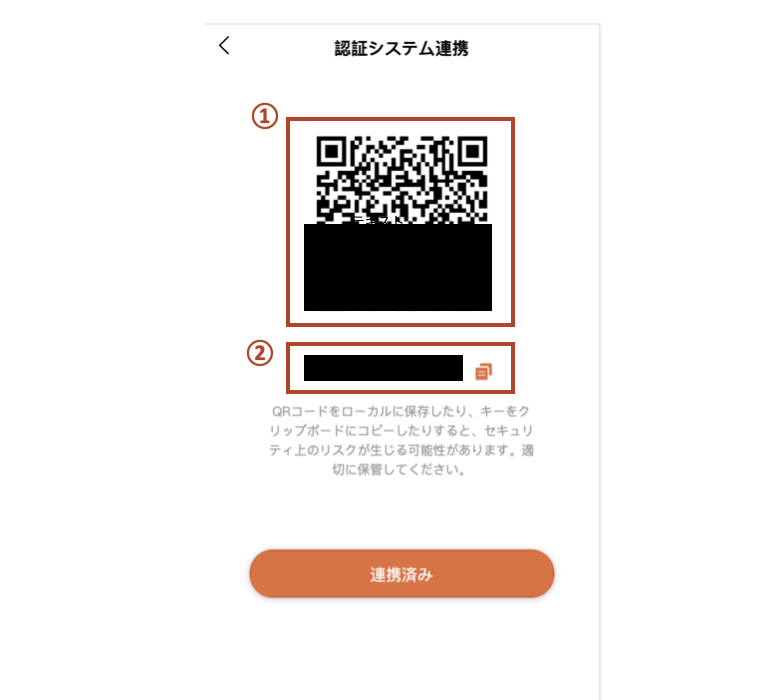
ウォレット上に、QRコードと英数字の組み合わせのセットアップキーが表示されます。
次に、設定が完了したスマホのGoogle Authenticatorを開きます。
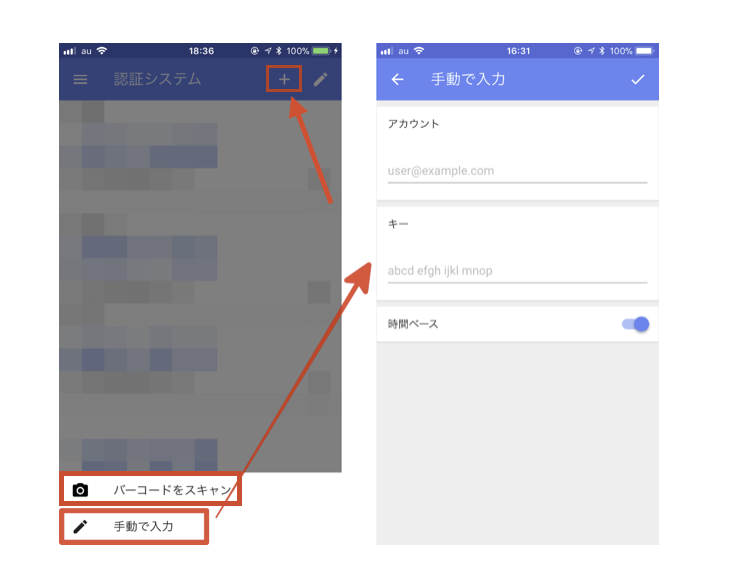
iOSとAndroidのアプリで見た目が違いますが、認証システムの画面で「+」などをタップし、新たな連携を追加します。
タップすると、「バーコードスキャン」「手動スキャン」が出てきます。
①PCでウォレットにログインされている場合
先程のウォレット画面で「バーコードをスキャン」を選択しましょう。
その後、ウォレット画面に表示されていた①のQRコードを、Google Authenticatorのアプリで読み取って下さい。
②スマートフォンでウォレットにログインされている場合
「手動スキャン」を選択しましょう。
ウォレット画面に表示されている②のセットアップキーを、Google Authenticatorのキーの欄にコピペして下さい。
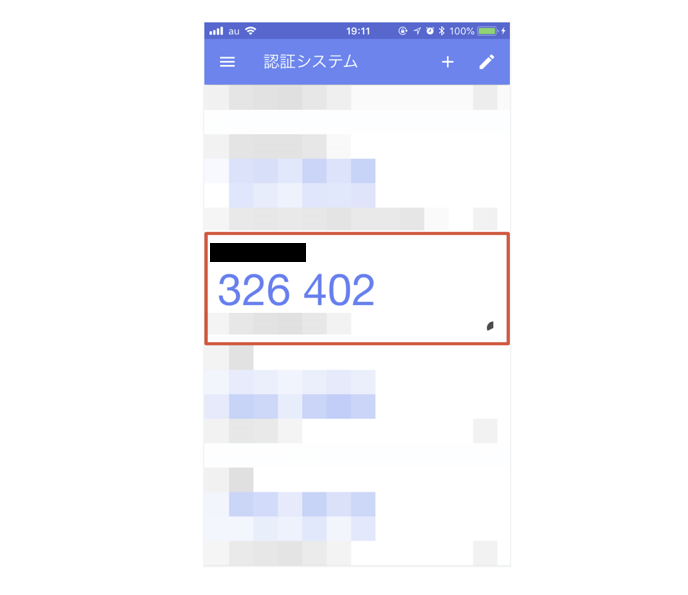
そうすると、6桁の番号が表示されます。
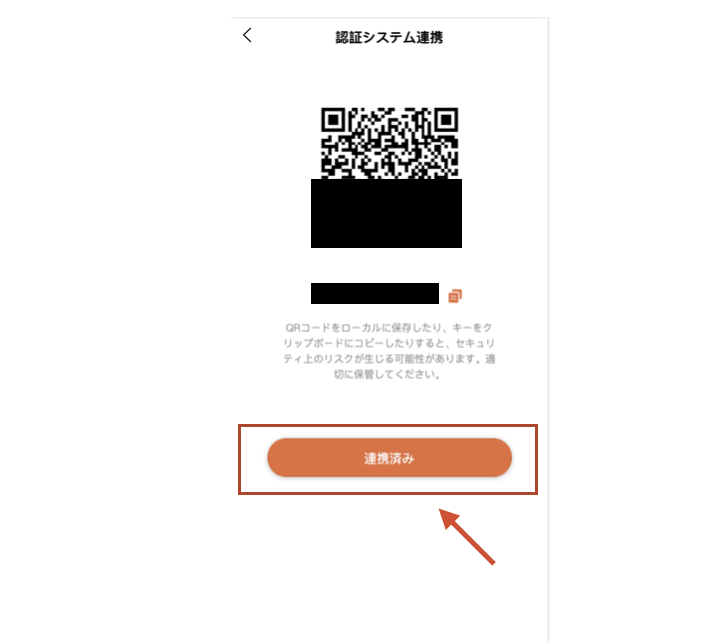
アプリに戻って、先程の画面の下のボタンをクリックして下さい。
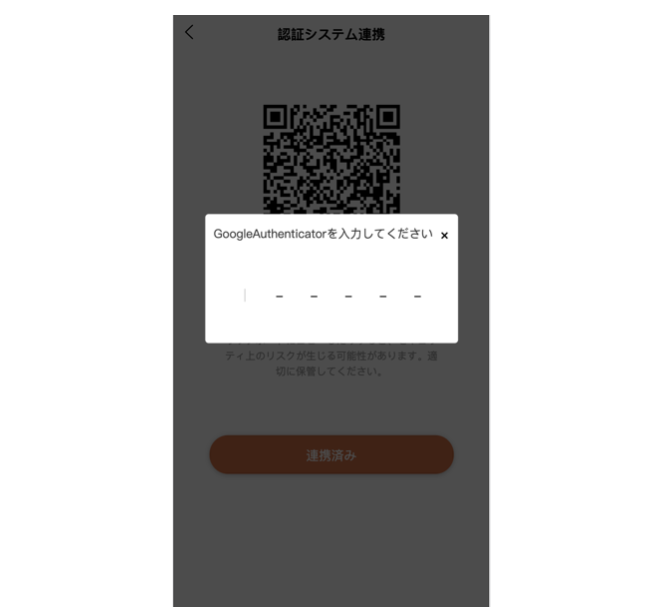
Google Authenticatorに表示される6桁の番号の入力を求められますので、入力して下さい。
尚、Google Authenticatorに表示される6桁の番号は時間が経過するごとに刻一刻と変化していきます。
ですので、ウォレットにこの6桁を入力する際には、手元にスマートフォンを持ちアプリを開いた状態で、今表示されているものを入力するようにして下さい。
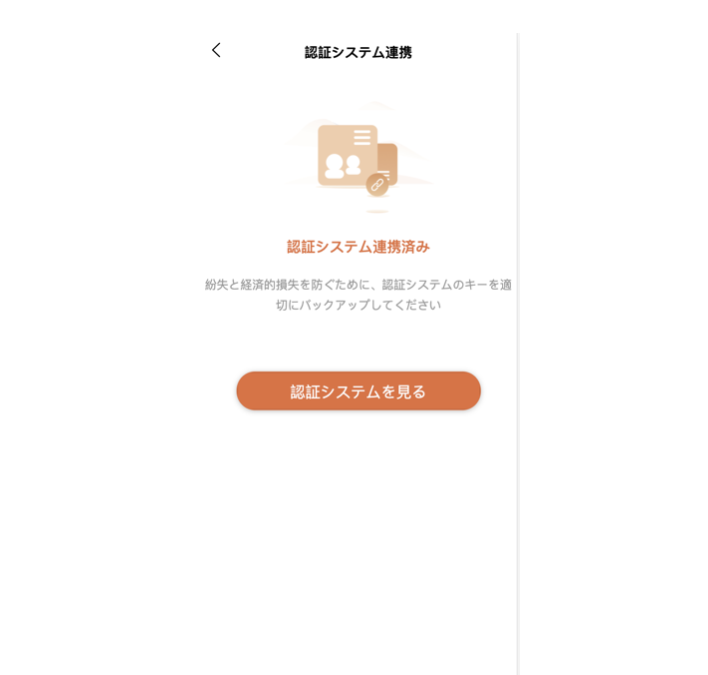
以上で二段階認証の連携の初期設定は終了です。
Google Authenticatorとウォレットの連携を解除する
もしスマートフォン端末を変えるなど、何かしらの理由でこのGoogle Authenticatorとウォレットの連携を解除したいことがあるかも知れません。
その場合、マイページの、Google認証システムをクリックし、
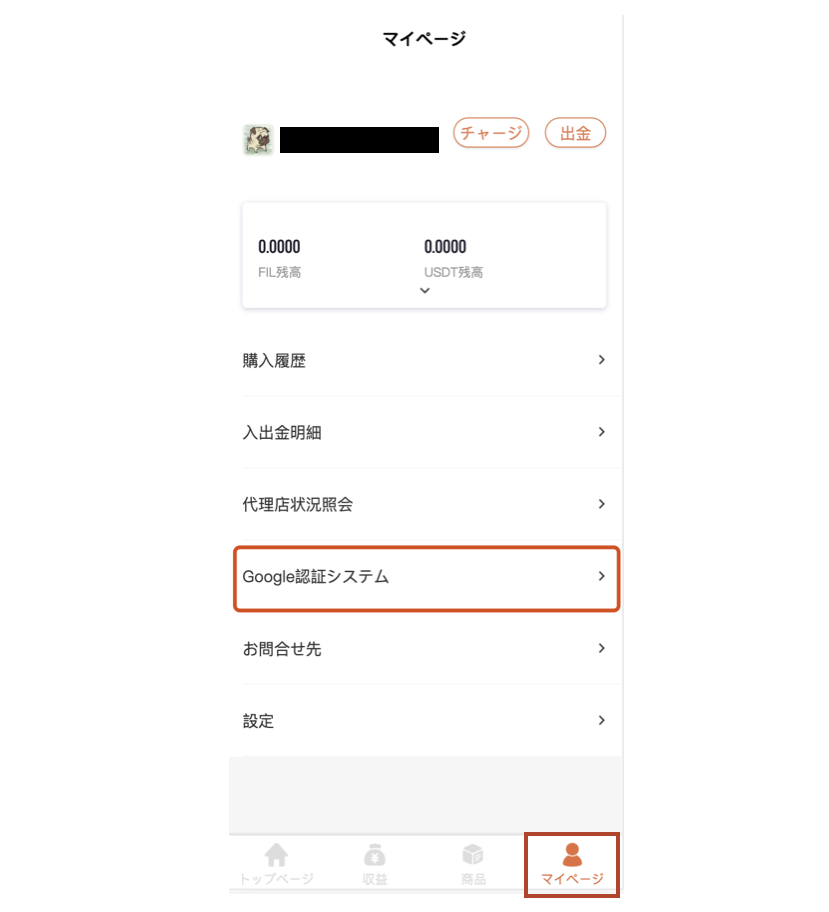
そこに表示される「認証システム連携解除」のボタンをクリックして下さい。
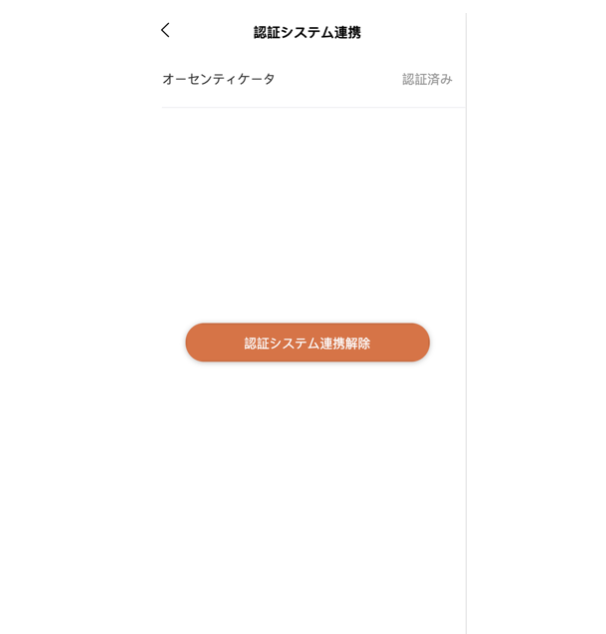
この項目は以上です。

